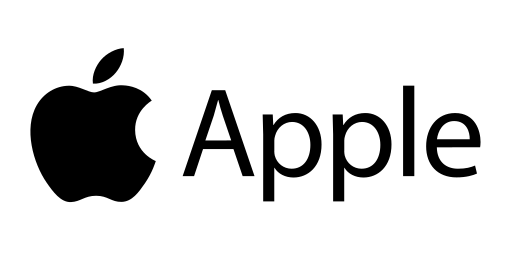
1.with command key
+C/V - 복사하기/붙여넣기
+A - 전체선택
+Z - undo
+B - bold
+U - underline
+I - italic
+F - 검색 (파일 등)
+P - 프린트 단축키
+T - 새 탭(창) 만들기 (사파리, 크롬)
+W - 창 닫기 (사파리 비롯 탭 류 닫을때 유용)
+M - 창 최소화하기(하단 최근사용에 있음)
+H - 창 숨기기(ctrl+tab으로 다시 소환시키기)
+N - 새문서, 새파일 만들기
+O - 파일 열기 (불러오기)
+S - 앱 내 저장 (문서 저장시 유용)
+Q - 앱 종료하기(완전한 종료, 좌측 빨간색 x표는 백그라운드 남음)
+option+D - 하단 독 숨기기
+^(ctrl key)+space bar - 이모티콘 삽입하기
+option(between ctrl and command key)+esc(in touch bar)
ㄴ앱 관리자(강종 필요할때 유용)
(+), (-) - 선택한 텍스트 크기 조정하기
(,) - 해당 앱 내 설정 들어가기
ctrl+D(마우스 커서 대고) - 사전검색(궁금한 단어쪽 커서대고 트릭패드 세손가락으로 터치)
shift+3 - 전체 스크린샷
shift+4 - 원하는 부분 잘라서 스크린샷
shift+D - 데스크탑 파일로 바로가기
shift+F - 최근 사용한 파일 바로가기
option+L - 다운로드 파일 바로가기
2. with fn key
+delete - 우측부터 문장글씨 지우기
+← - home, 문서 시작 위치로 스크롤하기
+→ - end, 문서의 끝으로 스크롤하기
+↑ - page up, 한 페이지 위로 스크롤하기
+ ↓ - page down, 한 페이지 아래로 스크롤하기
*option+← - 삽입 포인트를 이전 단어의 처음으로 이동하기
+→- 삽입 포인트를 다음 단어의 끝으로 이동하기
3. Numbers에서 유용한 단축키
(시트관련)
shift+command+N - 새 시트 추가
shift+command+{ - 이전 시트로 전환
shift+command+} - 다음 시트로 전환
option+shift+command+{ - 첫번째 시트로 전환
option+shift+command+} - 마지막 시트로 전환
(밸류만 복사하는 방법)
1.복사하고 싶은 컬럼 선택
2.command+c 복사 후
3.shift+command+v
4. 저장한 사진 모아보는 방법
(볼 사진 선택 후)
space bar -미리보기
option+command+y - 슬라이드 쇼처럼 보기
사파리 단축키
1. 작업중인 창 제외 모두 숨기기
- command + option + H : 때때로 화면에 너무 많은 창이 띄워져 시선이 분산되고 집중력이 떨어질 때가 있는데 작업 중인 창을 제외한 나머지 창을 한방에 감출 수 있는 유용한 단축키입니다.
2. 창 전환하기
- command + tab → H 또는 Q : 배경에 띄워져 있는 창을 감추거나 종료하기 위해 창을 하나하나 클릭해 가며 전환할 필요가 없습니다. 응용 프로그램 전환기를 띄운 상태에서 tab 으로 포커스를 이동하고 H 또는 Q 키만 눌러주시면 됩니다.
3. 독(Dock) 가리기
- command + option + D : 독을 화면에 항상 띄워놓고 쓰는 분들에게 유용한 단축키입니다. 사진이나 문서 편집 작업을 위해 화면을 보다 넓게 쓰고 싶은 경우가 있는데 이때 화면에서 독을 가릴 수 있습니다. 단축키 사용 빈도가 높다면 아예 자동 '가리기' 기능을 켜두시는 것도 좋은 생각입니다.
4. 자주 쓰는 폴더로 바로 이동
- command + shift + A / D / O / H / U : 파인더 내 여러 폴더 중에서도 특별히 자주 방문하게 되는 폴더가 있습니다. 평소 실행할 일이 많은 파일이 모여 있는 응용프로그램 ∙ 데스크톱 ∙ 도큐멘트 ∙ 홈 폴더가 그것이죠. 더디지만 한번 이 단축키들을 숙지해 두시면 파인더 체류 시간을 대폭 줄일 수 있습니다. 단축키 끝에 붙는 키는 몇몇 예외는 있지가 있지만 해당 폴더의 머리 알파벳인 경우가 많아 금방 익힐 수 있습니다. 'A'pplication, 'D'esktop, 'H'ome, 'U'tiliity… 다만, 다운로드 폴더는 단축키 조합이 달라 따로 익혀주셔야 하는데 command + option + L 입니다.
5. 파인더의 보기 모드 전환
- command + 1 / 2 / 3 / 4 : 여러 프로그램 중 특히 파인더와 사파리에서 유용하게 사용할 수 있는 단축키입니다. 파인더에서는 아이콘 ∙ 목록 ∙ 계층 ∙ 커버플로우 보기 사이를 전환할 때 사용하는데, 아이콘 보기는 이미지 파일을 비교하고 훑어볼 때, 목록 보기는 파일의 크기와 생성을 확인할 때, 계층 보기는 트리 구조로 관리하는 폴더 속에서 특정 파일을 찾을 때 요긴하게 사용할 수 있습니다. 각각 자신만의 장점이 있기 때문에 이처럼 다양한 보기 모드가 존재하는 것이겠죠. 사파리에서는 책갈피 막대에 저장한 순서대로 웹사이트를 신속하게 불러올 수 있어 편리합니다.
6. 한 프로그램 안에서만 돌아다니기
- command + ( shift ) + ` : 사파리면 사파리, 파인더면 파인더. 특정 프로그램 내에서만 창을 전환할 때 사용하는 키보드 단축키입니다. 미션 컨트롤이나 익스포제를 사용하는 것보다 시간이 많이 절약되며 shift 키를 추가해 포커스를 역순으로 이동할 수 있습니다. (참고로 ` 는 esc 키 바로 밑에 있는 '백틱' 키입니다.)
사이트 링크 공유하기
- command + shift + i : 인터넷 쇼핑 중 눈에 띄는 아이템을 발견해 친구나 지인에게 이메일로 알려주고 싶으신가요? 사파리에서 이 단축키를 사용하면 메일 작성 창을 띄우고 현재 접속 중인 사이트 링크를 자동으로 적어줍니다. 같은 작업을 마우스나 트랙패드로 하는 것보다 훨씬 편리한 방법입니다. OS X의 단축키 사용자화 기능을 사용하시면 이메일 뿐만 아니라 아이메시지나 트위터, 페이스북 등으로도 웹사이트 링크를 바로 내보낼 수 있습니다.
현재 사이트 제외 모든 탭 닫기
- command + option + W : 웹 서핑을 두어시간 하다보면 온갖 탭이 정신 없게 열러 있기 마련이죠. 현재 바라보고 있는 웹 사이트를 제외한 나머지 탭을 웹 사이트를 키보드 단축키 한방으로 닫아보세요!
9. 웹페이지 스크랩하기
- command + shift + D : 중요한 웹페이지이지만 읽은 시간이 촉박하고, 그렇다고 즐겨찾기에 하나하나 추가하기에는 너무 번거롭고… 사파리에 그럴 때 사용하라고 '읽기 목록'이 마련되어 있는 것입니다. '지금 당장은 곤란하다. 나중에 읽겠다.' 하는 웹페이지를 읽기 목록에 저장했다 시간이 날 때 간편하게 재접속하세요.
10. 깔끔한 스크린샷
- command + shift + 4 → space : 블로그를 운영하거나 키노트 작업이 많으신 분들이라면 스크린 샷을 촬영할 때가 많으실 텐데요, 창을 배경으로부터 분리해 보다 깔끔한 스크린 샷을 얻을 수 있어 매우 유용한 단축키입니다. command + shift + 4 입력 후 space 바를 누르면 촬영 대상이 하늘색으로 강조됩니다. 단축키 조합에 control 키를 추가하면(command + control + shift + 4) 스크린샷이 이미지 파일로 저장되지 않고 클립보드에 저장되며 command + V 단축키로 특정 프로그램에 바로 갖다 붙일 수 있습니다.
1. '잘라내기 및 붙여넣기'
- command + C → command + option + V : 맥 운영체제 30년 역사를 통틀어 '잘라내기 및 붙여넣기'를 지원한 시기는 3년이 채 되지 않을 정도로 무척이나 짧은 편입니다. 이 때문에 맥에 입문한지 얼마 안 된 분들이나 맥을 오래 사용한 분들이나 할 것 없이 '복사 및 붙여넣기'가 없는 것으로 알고 있는 분들이 많으시죠. 윈도우와 키보드 조합과 작동 방식이 약간 차이가 나서 그렇지 맥에서도 '잘라내기'가 가능합니다! 때때로 저도 잘라내기 단축키가 있다는 것을 까먹어서 옛날처럼 복사 후 원본을 삭제하곤 하는 실수를 저지릅니다 ^^..;;
12. 다중 항목 정보 창
- command + option + i: 여러 파일들의 용량 합을 알아낼 수 있는 '다중 항목 정보 창'을 띄우는 단축키입니다. 파인더에서 선택한 파일에 대한 정보를 창을 닫기 전까지 실시간으로 보여줍니다.
13 command 옵션 Q 길게 누르면 현채장 자동으로 종료
'IT > 맥북 사용법' 카테고리의 다른 글
| 2020 M1 맥북 에어 포맷 하는 방법 - 맥 OS Big Sur 재설치 (0) | 2021.08.27 |
|---|---|
| 맥북 nearbyme.io 애드웨어, 바이러스 삭제하기 (0) | 2021.08.11 |
| 맥북 사파리 우클릭 방지 해제하기 /Right Click (0) | 2021.08.04 |
| 맥북 shift 키 이용해서 파일 다중 선택 하기 (0) | 2021.08.04 |
| M1 맥북 마우스 가속 끄기(포인터 정확도 끄기) /SteelSeries ExactMouse (9) | 2021.06.08 |