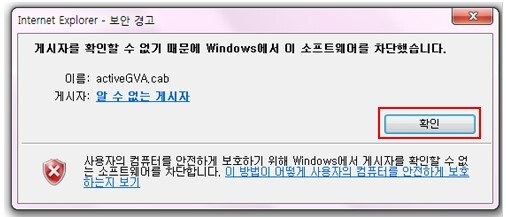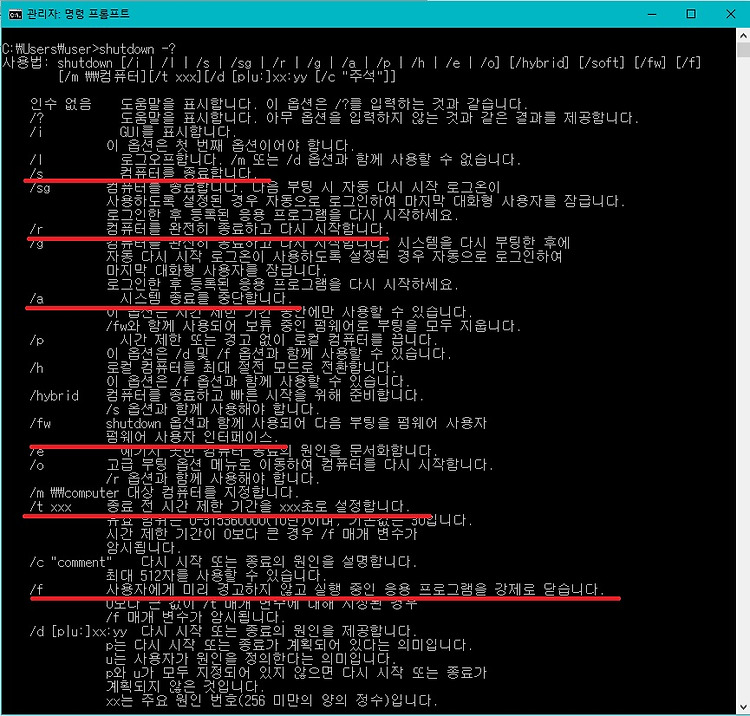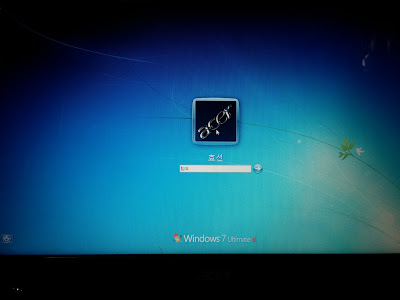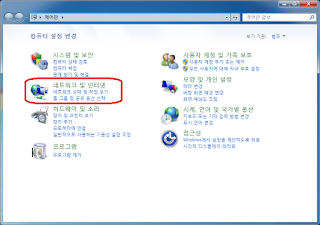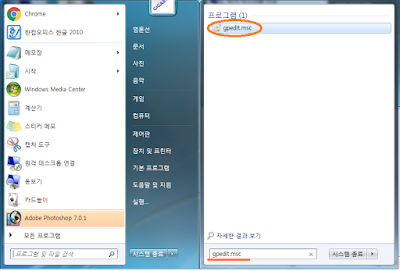익스플로러를 이용해서 국내 사이트를 이용하다가 ActiveX 같은 플러그인을 설치해야 하는 경우가 상당히 잦다. 근데 문제는 이놈의 개발자들이 제대로 서명도 안된 플러그인을 설치하게끔 유도하니 다음과 같은 오류가 뜨면서 설치가 되지 않는다. 게시자를 확인할 수 없기 때문에 Windows에서 이 소프트웨어를 차단했습니다. 와 같은 메세지를 출력하면서 다음 화면으로 넘어갈 수 가 없다. 해결하는 방법을 알아보자. 해결방법으로는 총 3갸지가 있다. 첫 번째 방법으로는 '신뢰할 수 있는 사이트 등록'이다. 인터넷 익스플로러에서 '도구' > '인터넷 옵션' 으로 들어가준다. 혹은 톱니바퀴 모양 > 인터넷 옵션 으로 들어가도 된다. 그 이후 보안탭 에서 '신뢰할 수 있는 사이트'를 선택한 후 '사이트' 버튼을 누른..