2016년에 작성된 글입니다.
안녕하세요. 저번 포스팅에서는 울트라iso로 usb에 부팅디스크를 만들어 보았습니다.
당분간 만이라도 애드센스 심사를 통과하기 위해 조금 서론을 길게 쓰려고 하니 양해를 부탁드립니다.
이번에는 만들어진 부팅디스크를 가지고 실제로 컴퓨터를 포맷해보려고 합니다.
사실, 누군가를 위해서 정보글을 쓰자! 하고 만든 포스팅은 아닙니다. 단지 제 컴퓨터에 이상이 생겨 포맷하는 과정을 블로그에 남기려는 것이기 때문에 이 포스팅을 보시는 분들도 보다가 따라하기 힘든 부분(특히 바이오스 설정창은 컴퓨터 마다 달라서 도움을 드리기가 힘듭니다.)들은 어쩔 수 없지만 제가 큰 도움을 드리지 못 할 수도 있습니다.
그래도, 댓글에다 궁금한점을 물어보시면 성심성의껏 답변해드릴 예정이오니 부담갖지 마시고 여쭤보시기 바랍니다.
자, 먼저 만들어진 usb디스크를 준비해보도록 합니다.

저는 이렇게 생긴 하얀 usb로 만들었습니다. usb2.0이라 속도가 굉장히 느립니다.ㅡㅡ;;
usb를 컴퓨터에 꽂고 컴퓨터를 켜보도록 하겠습니다.
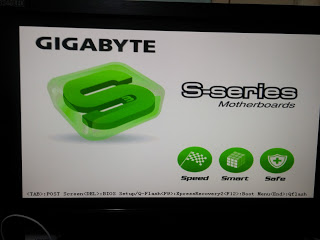
컴퓨터의 메인보드 로고가 나오면 거침없이 F2키와 Del키를 다다다다닷! 하고 눌러주시기 바랍니다. 저같은 경우에는 밑에 하단에 조그맣게 Del키를 누르라고 나와있네요. 이런 경우에는 Del키만 연속으로 연타해주시면 됩니다.
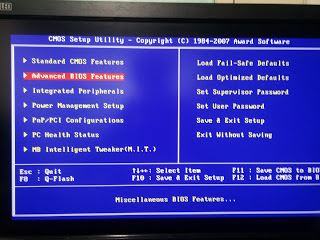
제 바이오스 설정 화면입니다. 여기부터는 컴퓨터 마다 달라서 따라하기 힘드실 수 있으나 전체적인 맥락은 비슷하니 대충 눈치로 파악해주셨으면 좋겠습니다.
두번째의 'Advanced BIOS Features'를 선택해주시기 바랍니다. 이동은 화살표키로 진입은 Enter키로 하시면 되겠습니다.
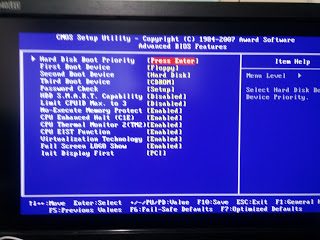
다른건 건드리지 말고 첫번째 'Hard Disk boot Priority'로 들어가줍니다.
설정 화면이 다르신 분들도 Boot나 Priority라는 단어가 들어가 있는 부분을 잘 찾아주시면 되겠습니다. 대충 위 두단어가 나오는 부분은 대체적으로 부트순위를 설정하는 곳이니 비슷하실거라 생각되네요.
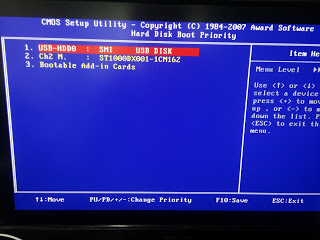
USB 어쩌고 하는 부븐을 PageUP버튼을 이용해 맨 위로 올려줍시다. 그 후 F10버튼을 누르고 저장후 나오시면 컴퓨터가 저절로 꺼졌다 다시 켜질 겁니다.
USB가 안보이시는 분은 다른 설정창에 들어가셔서 USB 장치를 사용할 수 있도록 설정을 따로 해주셔야 합니다. 그것 마저도 없다면 이는 굉장히 오래된 구식 컴퓨터란 얘기로 이전 포스팅으로 돌아가 빈 DVD에 부팅디스크를 기록하시면 되겠습니다.
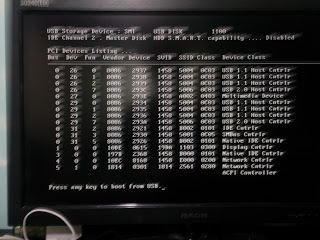
위와 같이 'Press any key to boot from USB'라는 문구가 하단에 보인다면 아무 키나 눌러서 진행을 계속하도록 합니다. 위 화면이 뜨지 않고 바로 넘어가는 경우도 있으니 안심하시길 바랍니다.
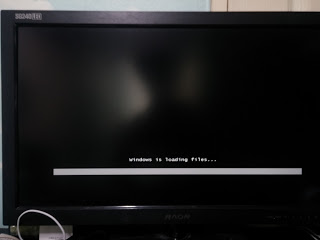
컴퓨터 부팅정보를 디스크에서 읽어들이는 모습입니다. 위 화면이 뜰 때 얼마나 기분이 좋은지 모르겠습니다. 그 만큼 포맷하기위한 사전작업이 은근히 힘이든다는 얘기입니다.
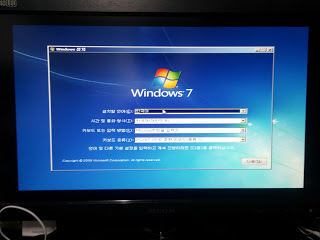
윈도우 창이 떴습니다. 아무것도 건들지 않고 우측 하단의 다음버튼을 클릭합시다.
간혹 윈도우 설치 후 키보드로 한글 입력이 안되시는 분 들은 위 화면에서 키보드 설정이 잘못되었거나 다운받으신 iso파일이 파일 몇개가 누락된 이상한 파일일 수도 있습니다.
설치 후에는 꼭 한글이 잘 써지는지 확인해주세요.
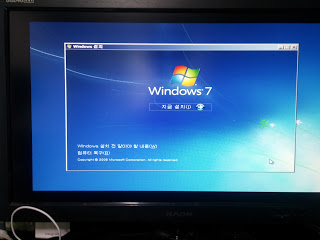
사진 순서가 잘못됬나요? 이 화면이 먼저 떠야되는게 정상인데 그래도 귀차니즘으로 포스팅을 수정하기는 싫군요.;;
'지금 설치'를 눌러줍니다.

어느 곳을 가든 사용 약관에 동의함 체크하는건 기본이죠. 솔직히 저 사용약관 다 읽는분이 몇이나 될지;; 저는 근데 다 읽습니다. 혹시 모르니까요;;
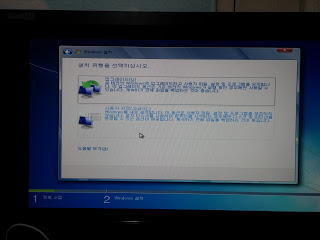
업그레이드가 아닌 밑의 사용자지정을 눌러주도록 합니다. 꼭 사용자 지정을 누르셔야 합니다.
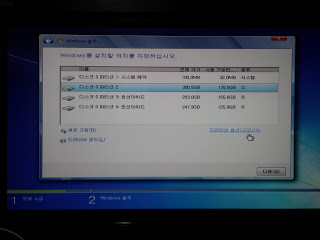
하드디스크가 이미 여러개로 파티션이 나뉘어져 있네요;; 여기서 시스템 예약이 걸린 부분은 손대지 맙시다. 두번째의 주 파티션을 선택하시고 밑에 '드라이브 옵션(고급)'을 클릭합니다.
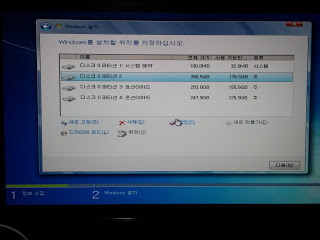
사실, 진정한 의미의 포맷은 이 부분이 다 입니다. 나머지들은 전부 윈도우를 재설치 하기위한 과정이죠. 즉, 포맷은 윈도우 재설치를 하기 위한 사전 작업일 뿐입니다. '포맷' 버튼을 눌러서 파티션을 초기화 시킵시다.
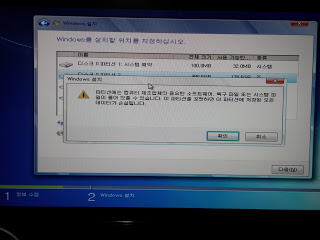
정말로 포맷할거냐고 물을텐데 확인을 눌러주시면 됩니다.
그 후, 사용 가능한 공간이 기하급수적으로 늘어납니다. ㅎㅎ
포맷을 완료했으면 다음을 눌러줍시다.
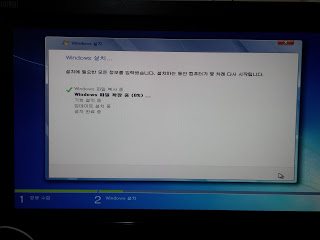
윈도우7을 설치하는 과정을 지켜볼 수 있습니다.
중간에 설치가 다 되면 알아서 꺼질텐데 그 때 꽃혀있던 USB 디스크를 재빠르게 빼셔야 합니다. 안그러면 또 설치하는 창으로 넘어가게 되니 말이죠.
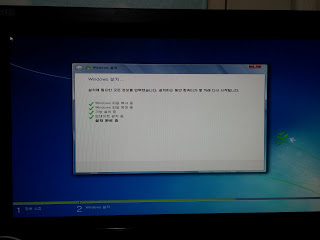
컴퓨터가 중간에 한번 꺼지고 나면 설치 작업을 마무리할겁니다.
기다리시면 됩니다.
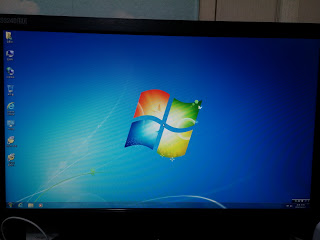
그 후 계정명이라던지, 암호라던지 설정을 하는 화면에서는 적절하게 기입하시고 진행하시면 반가운 배경화면이 저희를 맞아주네요.
이렇게 윈도우7 재설치를 해보았습니다. 포맷을 했다고도 할 수 있겠네요. 앞서 말했듯이 포맷은 윈도우 재설치 과정중 하나입니다.
이상으로 궁금하신점이 있으신분은 댓글 남겨주시길 바랍니다.
'IT > 윈도우 사용법' 카테고리의 다른 글
| 윈도우7 부팅속도 빠르게하기( msconfig 최적화하기 ) (0) | 2021.05.25 |
|---|---|
| Microsoft Toolkit 사용법 ( 윈도우7, MS office 인증 ) 및 키젠 (0) | 2021.05.24 |
| 울트라ISO로 부팅디스크 만들기(컴퓨터 포맷하기 part.2) (0) | 2021.05.24 |
| 윈도우7 USB 부팅디스크 만들기(컴퓨터 포맷하기 part.1) (0) | 2021.05.24 |
| 사용자 계정 컨트롤 - 이 앱이 PC를 변경할 수 있도록 허용하시겠습니까? 해결법 (0) | 2021.05.24 |