2016년에 작성된 글입니다.
오늘은 msconfig을 이용한 윈도우와 관련된 좋은 팁을 알려드리고자 합니다. 사실 SSD를 사용하시는 분들에겐 아무런 효과도 없지만 아직 HDD를 고수하신는 분들(보통은 가격 부담때문에)을 위해 조금이나마 컴퓨터의 부팅속도를 빠르게 올릴 수 있는 방법을 설명해드리고자 합니다.
사실 오늘도 지메일로 애드센스에서 메일이 날라왔는데 어김없이 또 2차 승인을 받지못하고 짤려버렸습니다. 아무레도 더미텍스트를 이용한 방법이 효과가 없었거나 오히려 부작용을 일으키지 않았나 하는 생각이 듭니다. 어쨌든 다시 재신청하는데 패널티는 없으니 떨어질때마다 매일 신청을 해야겠네요. 그러면서 포스팅수는 점점 많아질테니 언젠가 애드센스쪽에서도 저를 좋아할만한 날이 오지 않을까 기대를 해봅니다.
자, 서론은 집어치우고 본격적인 포스팅을 해보고자 하는데 아무쪼록 여러분들께 큰 도움이 되었으면 좋겠네요. 먼저 '시작'키를 눌러 봅시다.

시작키를 누르고 검색창에 'msconfig' 이라고 입력해봅시다.
그 후, 검색된 저 항목을 클릭해보면 창이 하나 뜹니다.
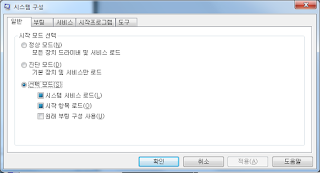
요런 창이 하나 뜰건데요. 저는 항상 컴퓨터를 새로 사거나 포맷하고 나서 만지는 부분이 여깁니다. 저는 최적화에 목을 거는 타입이라 그런지 현재 SSD를 쓰고 있는데도 불구하고 조금이나마 더 빠른 속도를 위해 항상 이 msconfig부분은 만지게 되네요.
'부팅' 탭으로 넘어가 봅시다.
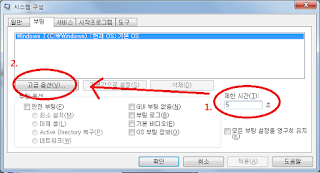
오른쪽에 '제한시간' 보이시나요? 여러분들은 기본적으로 30초로 세팅이 되어있으실겁니다.
이 부분을 저처럼 5초로 맞춰봅시다. 그 후 왼쪽의 '고급옵션'을 클릭해 주세요.
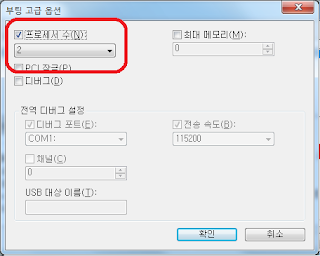
'고급옵션'을 클릭하고 나면 이런 창이 뜹니다. '프로세서 수'의 체크하시고 드랍다운을 눌러서 최대 숫자로 설정해 주시기 바랍니다. 여기서 코어 숫자에 따라 설정할 수 있는 숫자도 다른데, 듀얼코어는 최대 2, 쿼드는 4, 옥타는 최대 8까지 설정할 수 있습니다. 부팅하는데 필요한 연산을 더 빨게 처리하기 위한 설정입니다. 설정 후 확인누르시고요.
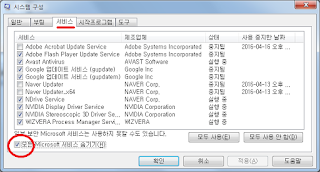
그 후, '서비스'탭으로 넘어갑니다. 하단의 '모든 Microsoft 서비스 숨기기'를 체크해주시면 중요한 서비스들을 숨길 수 있습니다. 그 상태에서 여러분이 잘 사용하지 않는 프로그램 및 서비스는 체크박스를 해제해주시기 바랍니다. 참고로 여기서 체크가 해제된 프로그램은 수동으로도 작동되지 않습니다. 그러니 여러분들이 조금이나마 사용할 여지가 있는 서비스들은 남겨두셔야 합니다.
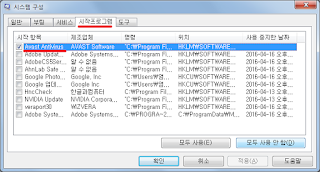
그다음 마지막 '시작프로그램'탭으로 넘어갑니다. 사실 이 포스팅의 꽃이고 가장 중요한 부분입니다. 이 탭에서는 여러분 컴퓨터가 부팅 시 자동으로 켜지거나 실행되는 프로그램들이 나열되있습니다. 보통 프로그램들을 설치할 때 '윈도우 시작시 자동 실행'항목을 체크하시면 여기 목록에 자동으로 등록이 되죠.
필요없는건 전부 해제해 줍니다. 저는 백신 프로그램을 빼고 전부 해제해버렸습니다. 뭐 무슨 업데이터니 뭐니 하는것들 전부 꺼주세요. 어차피 수동으로 실행시키면 되는 부분들이니까요.
그리고 이 탭은 방금전 서비스탭과는 다르게 해제해 놓는다고 해서 프로그램을 사용 못하거나 하는 건 아닙니다. 단지 윈도우 시작시 같이 실행시킬거냐 말거냐를 정해두는 곳이라고 하면 편하겠네요.
그 후 확인 버튼을 누르시면 컴퓨터를 다시시작하라고 할텐데 다시시작하시면 그때부터 설정이 적용된 상태로 부팅을 시작하게 됩니다.
'IT > 윈도우 사용법' 카테고리의 다른 글
| 윈도우7 폴더 공유하기 & ES 파일탐색기로 LAN 연결하기 (0) | 2021.05.25 |
|---|---|
| QoS 대역폭 제한 해제( 인터넷 속도 빠르게 하기 ) (0) | 2021.05.25 |
| Microsoft Toolkit 사용법 ( 윈도우7, MS office 인증 ) 및 키젠 (0) | 2021.05.24 |
| 컴퓨터 윈도우7 재설치하기 (usb부팅디스크로 포맷하기 part.3) (7) | 2021.05.24 |
| 울트라ISO로 부팅디스크 만들기(컴퓨터 포맷하기 part.2) (0) | 2021.05.24 |