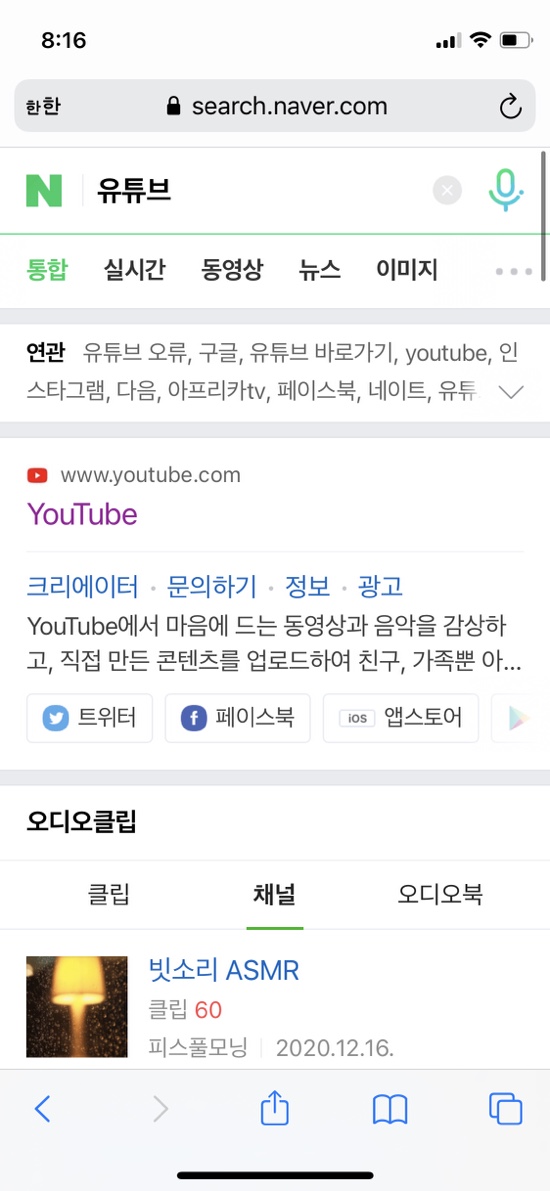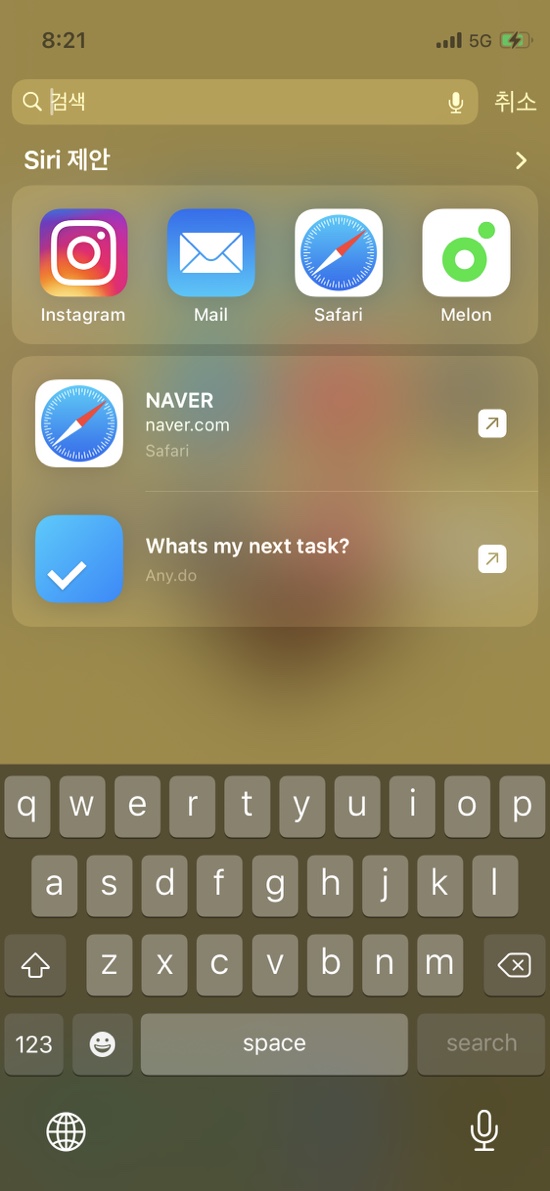맥북 백그라운드 프로세스 종료하기 윈도우는 작업관리자 -> 자세히 버튼을 클릭하여 백그라운드 프로세스를 볼 수 있고 이를 종료할 수 있는 반면에 맥북은 작업관리자에 자세히 버튼이 없습니다. Comman + Option + Esc 단축키를 누르면 나오는 이 작업관리자에는 아쉽게도 백그라운드 프로세스들을 볼 수 있는 기능이 따로 마련되어 있지 않죠.. 하지만 맥북은 이를 활성 상태 보기라는 앱으로 따로 지원합니다. 런치패드 -> 기타 -> 활성 상태 보기 앱을 실행하여 주세요. 수 많은 백그라운드 프로세스들이 실행 중임을 확인 할 수 있습니다. 종료하고 싶은 프로세스를 더블 클릭하여 주신 다음에 뜨는 화면에서 종료 버튼을 클릭해주세요. 이렇게 윈도우와는 다르게 맥북은 활성 상태 보기..